Know about Search Quest
Search Quest is a browser plugin, it claims to offer Wikipedia and Bing results in an in-page window, as long as users highlight any concerned word during their browsing. This feature sounds really nice, but your should know that Search Quest is not worthy to be kept because of its negative traits.
Search Quest is not welcome for these reasons: - It will display ads in the forms of banners, boxes and so on. The commercials are not helping to your browsing experience.
- It brings unwanted programs automatically. The can lead to annoying computer problems like browser hijacking.
- It may collect your browsing habits to deliver targeted ads. Your private information are in risk.
- It can slow down your browsing speed. The browser may become sluggish due to the adware' auto-working.
 |
| Screenshot of Search Quest |
Search Quest should be removed in right steps:
Step 1. Remove the unwanted add-ons and plugins from your browsers.
For IE:
Press Alt+X >> Manage Add-ons >> Toolbars and Extensions >> Remove unwanted extensions
For Firefox:
Firefox Menu >> Add-ons >> Remove unwanted Extensions and PluginsFor Chrome:
Chrome Menu >> Settings >> Extensions >> Find unwanted extensions and click the trash can icon to remove them
Step 2. Reset your browsers' settings
- Open Internet Explorer, press Alt+X >> select Internet options >> General tab >> enter your preferred URL >> Apply
- Continue to General tab >> Delete… >> Delete Browsing History
For Firefox:
- Open Mozilla Firefox menu >> Options >> General tab >> Restore to Default >> OK
- Open Mozilla Firefox menu >> History >> Clear Recent History… >> Clear Now
- Open Google Chrome menu >> Settings >> On startup option, click Set pages, delete the unwanted address >> OK
- Continue to Appearance option >> Show Home button >> Change >> delete the unwanted address >> OK
- Press Ctrl+H to History tab >> Clear browsing date… >>click clear browsing date to confirm
Step 3. Uninstall unnecessary programs related to Search Quest
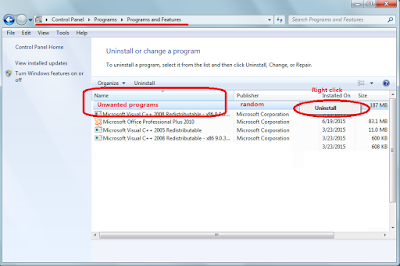
Start >> Control Panel >> Programs >>Programs and Features >> Find the unwanted ones and right click to uninstall them.
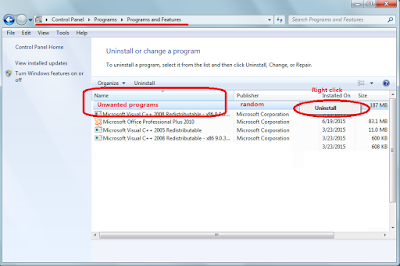
If you think the manual removal steps are complicated or the problems still remain, you can rely on a recommended anti-malware program to deal with it:
Automatic Removal : Use Spyhunter to save your time
SpyHunter can help you detect and remove all the threats in your PC. You need only steps instead of complicated operations:
Step 1. Download SpyHunter by clicking the button below.
Step 2. Install the program by double clicking SpyHunter-Installer.exe.
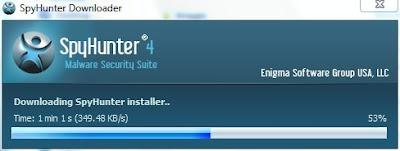
Step 3. Open SpyHunter after the installation and make the program scan your computer by clicking the button Scan Computer Now!.
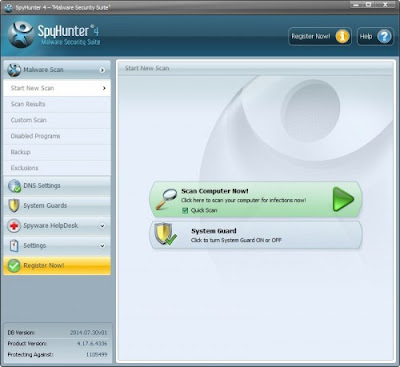
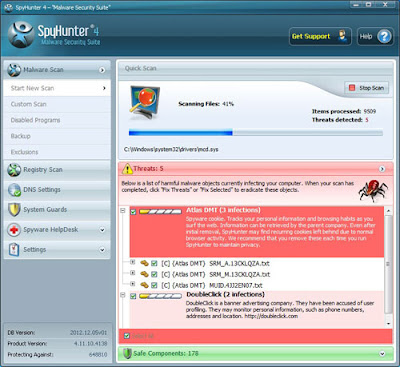
Step 4. Click the button Fix Threats to clean up dangerous and unwanted programs after the scanning.
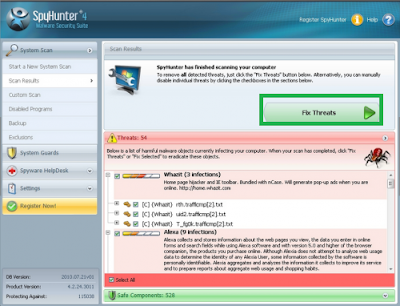
RegCure Pro is a strong optimizer which can boost PC's speed and performance, stop unneeded programs and delete privacy items that may contain your confidential information. The steps of how to download and use RegCure Pro are shown below.
Step 1. Download RegCure Pro by Clicking the button.
Step 2. Install the program by clicking the button Yes.
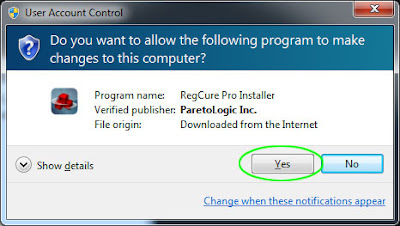
Step 3. Run RegCure Pro after the installation and click the button Click to Start Scan to allow the program to scan your computer.

Step 4. Click the button Fix All to complete the scanning.
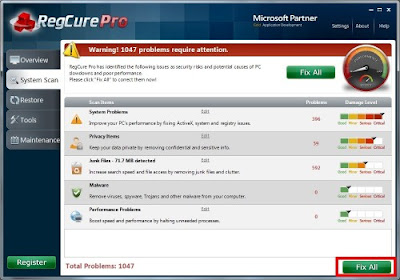
Final suggestions: Search Quest and other similar stubborn adware are difficult to be removed in manual ways, using the helpful tools is a better choice:
Download SpyHunter to Clean up Malicious Programs.
Download RegCure Pro to Boost PC's Speed and Performance.

