Razor Web is an adware. It usually privately sneaks into your computer. Once it gets inside your computer, you may face a great deal of troubles. If you want to remove it, please follow the below instructions.
What is Razor Web?
Razor Web is usually defined as an adware that will bring you many chaos. In most cases, it sneaks into your computer through some freeware or shareware downloads. Most commonly Razor Web is bundled within the installers from Cnet, Softonic or other similar custom third-party installers. If you frequently click on suspicious links or visit offensive websites, your computer may at the risk of being infected with Razor Web or other malicious program.
Once Razor Web successfully infiltrates into your computer, it will display coupons for every sites you visit and provide competitive prices when you view product pages at sites like Amazon. Though it sounds like a useful service, the Razor Web program can be intrusive and will display ads whether you want them to or not. These ads aim at promoting the installation of additional questionable contents including web browser toolbars, optimization utilities and other products. Then, the publisher of Razor Web can generate pay-per-click revenue.
What will Razor Web do to your computer?
1) It will slow down the performance of your computer because your web page will always full of pop-ups, sponsored links, banners or interstitials.
2) It will your default DNS settings and block your access to the websites that you want to visit.
3)It will other malware or virus if you incautiously click on those ads or sponsored links.
4) It will privately collect your confidential information and sell them to the third-party.
5) It will run in the background of your system and consume lots of system resources to slow down the speed of the computer.
2) It will your default DNS settings and block your access to the websites that you want to visit.
3)It will other malware or virus if you incautiously click on those ads or sponsored links.
4) It will privately collect your confidential information and sell them to the third-party.
5) It will run in the background of your system and consume lots of system resources to slow down the speed of the computer.
How to remove Razor Web completely?
Razor Web can bring certain troubles on your computer, so if you find your computer had been infected with Razor Web, you are suggested to remove it as soon as possible.
Method 1. Remove Razor Web manually
STEP 1 : Uninstall Razor Web from Windows
1. Access Window’s Start Menu and select “Control Panel”.
2. Select “Programs and Features”.
3. Search for the potentially unwanted program and uninstall it by clicking the “Uninstall” button.



2. Select “Programs and Features”.
3. Search for the potentially unwanted program and uninstall it by clicking the “Uninstall” button.



STEP 2 :Uninstall Razor Web from your browser
Internet Explorer
1. Go to Tools and select Manage add-ons
2. Disable the items which are related the program.

1. Go to Tools and select Manage add-ons
2. Disable the items which are related the program.

Mozilla Firefox
1. Go to Firefox’s Tools, and then select Add-ons
2. Navigate to Add-ons panel, and remove those extensions which are associated with Razor Web


1. Go to Firefox’s Tools, and then select Add-ons
2. Navigate to Add-ons panel, and remove those extensions which are associated with Razor Web


Google Chrome
1. Click the Menu icon of Chrome and select Settings
2. Click Extensions on the left panel and remove the extensions related to Razor Web


1. Click the Menu icon of Chrome and select Settings
2. Click Extensions on the left panel and remove the extensions related to Razor Web

STEP 3 :Show all hidden files
Press the Star button and type” Folder Options”, then Click Folder Options; Click the View tab, select Show hidden files and folders and then clear the checkbox for Hide protected system operating files.


STEP 4:Seek and delete related files of Razor Web in hidden folders listed below:
%Temp%\[adware name]
%AppData%\[adware name]
%LocalAppData%\[adware name]
%LocalAppData%\[adware name].exe
%CommonAppData%\[adware name]
%AllUsersProfile%random.exe
STEP 5: Delete all related registries
• Call out “Run” box by pressing “Windows” key + “R” key on your keyboard;
• Type “Regedit” into the Run box and click OK to open Registry Editor


• Type “Regedit” into the Run box and click OK to open Registry Editor


Delete them all:
HKEY_LOCAL_MACHINESOFTWAREsupWPM
HKEY_LOCAL_MACHINESYSTEMCurrentControlSetServicesWpm
HKEY_CURRENT_USERSoftwareMicrosoftInternet ExplorerMain “Default_Page_URL”
HKEY_LOCAL_Machine\Software\Classes\[adware name]
HKEY_CURRENT_USER\Software\Microsoft\Windows\CurrentVersion\Uninstall\[adware name]
HKEY_LOCAL_MACHINESYSTEMCurrentControlSetServicesWpm
HKEY_CURRENT_USERSoftwareMicrosoftInternet ExplorerMain “Default_Page_URL”
HKEY_LOCAL_Machine\Software\Classes\[adware name]
HKEY_CURRENT_USER\Software\Microsoft\Windows\CurrentVersion\Uninstall\[adware name]
Method 2. Remove Razor Web automatically
Step 1. Click the following icon to download SpyHunter.
Step 2. Double click on its file and then click the Run button to enter the installation procedure.


Step 3. Choose the option I accept the EULA and Privacy Policy, and then click INSTALL button to continue the installation process.


Step 4. When complete the installation, open SpyHunter and click Scan Computer Now! button to start scan your computer.


Step 5. Then check the scan result and click on Fix Threats button to make your computer clean rapidly.
Optional solution: use RegCure Pro to optimize your PC.
Step 2. Double-click on the RegCure Pro program to open it, and then follow the instructions to install it.

Step 3. When complete the installation, open the application and choose which part you want to scan, and then click the button Click to Start Scan.

Step 4. When the System Scan is done, click Fix All button to correct all the security risks and potential causes of your computer slow performance.
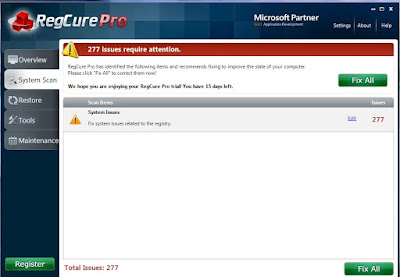
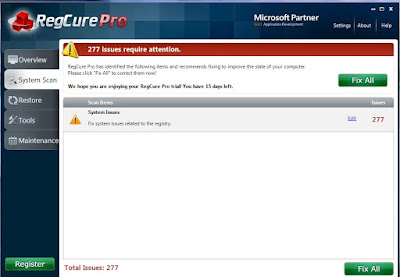
SpyHunter and RegCure Pro may be the best choice for you to prevent your computer from various virus attacks. With the former one, your system can be always be protected. With the latter one, your computer can always stay clean.



